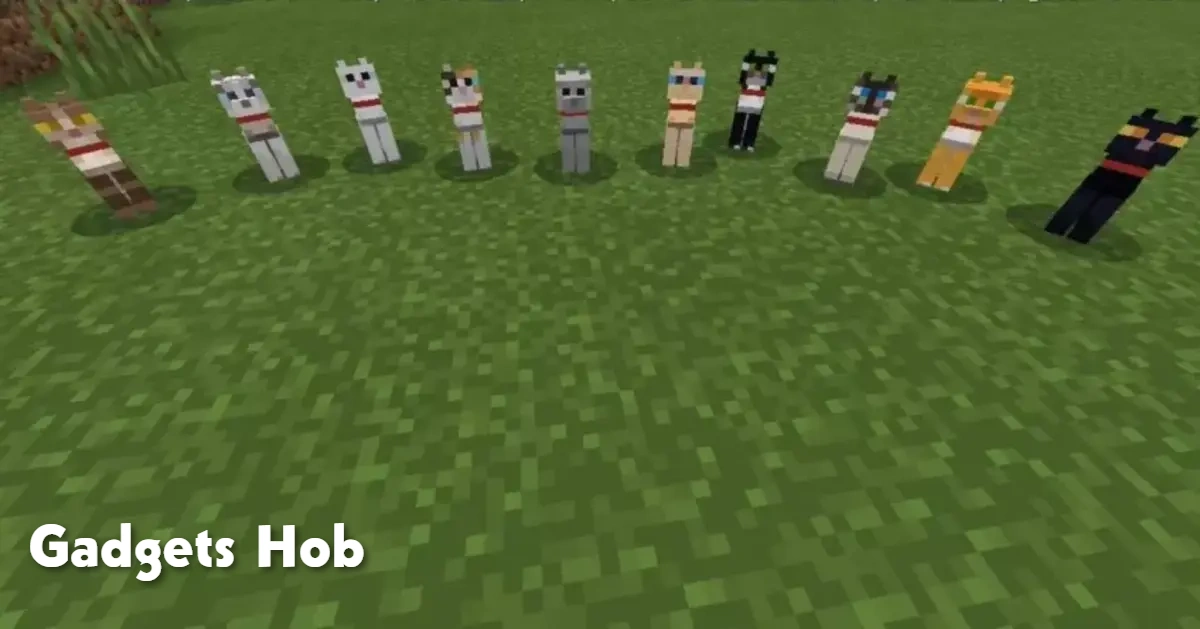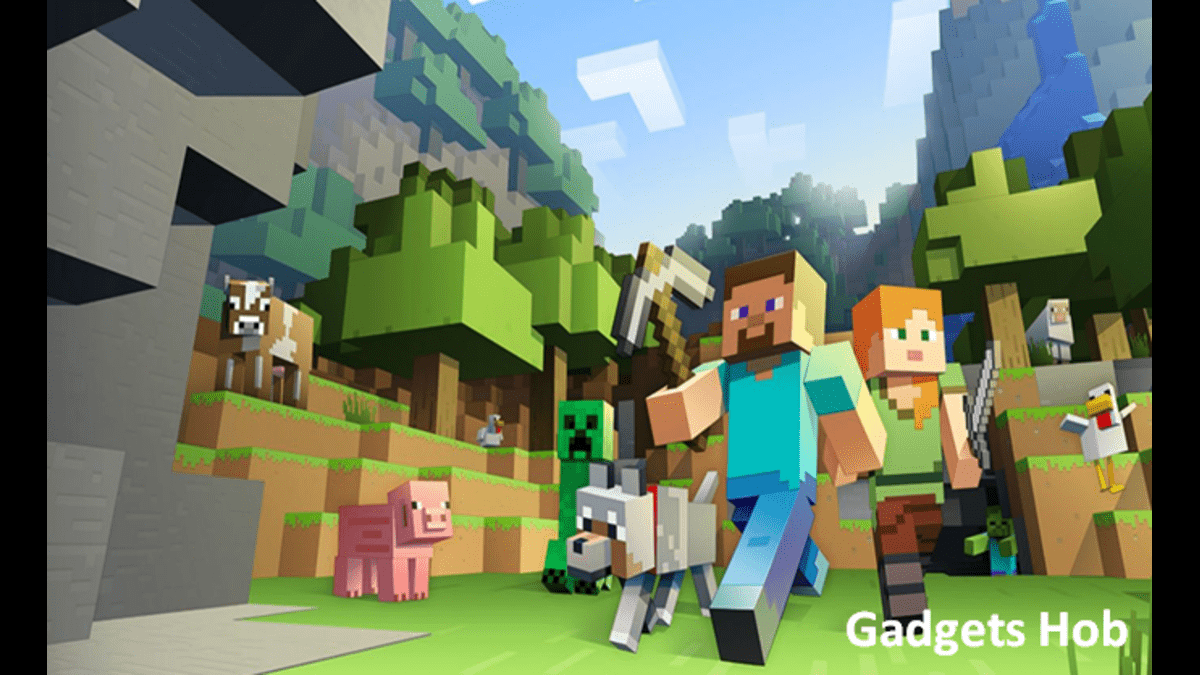Are you able to plan text messages to be sent at a later time? If so, you’re in the correct spot since we’ve provided a step-by-step tutorial on how to schedule texts on an iPhone using shortcut apps on previous iOS versions as well as directly from iMessage.
How to Make an iPhone Text Schedule
You can program the scheduled text messages to be sent automatically at the time of your choosing. For individuals who wish to send a text message at a specified date and time or who forget their birthday, this is the greatest solution. With the most recent iOS 18 release, you may schedule texts right from iMessage on your iPhone. On the older iOS releases, there was no option to schedule a message straight from iMessage on the iPhone; however, you could do it through the shortcuts app and other third-party apps.
How to Use iMessage to Schedule Texts Straight From Your iPhone
Text message scheduling is one of the many new features included in the recently released iOS 18. To schedule texts from iMessage on your iPhone, follow the instructions below.
To send a scheduled text message to someone, open their chat window.
Enter content here and click the plus sign on the text box’s left side
After swiping down to the list, select Send later.
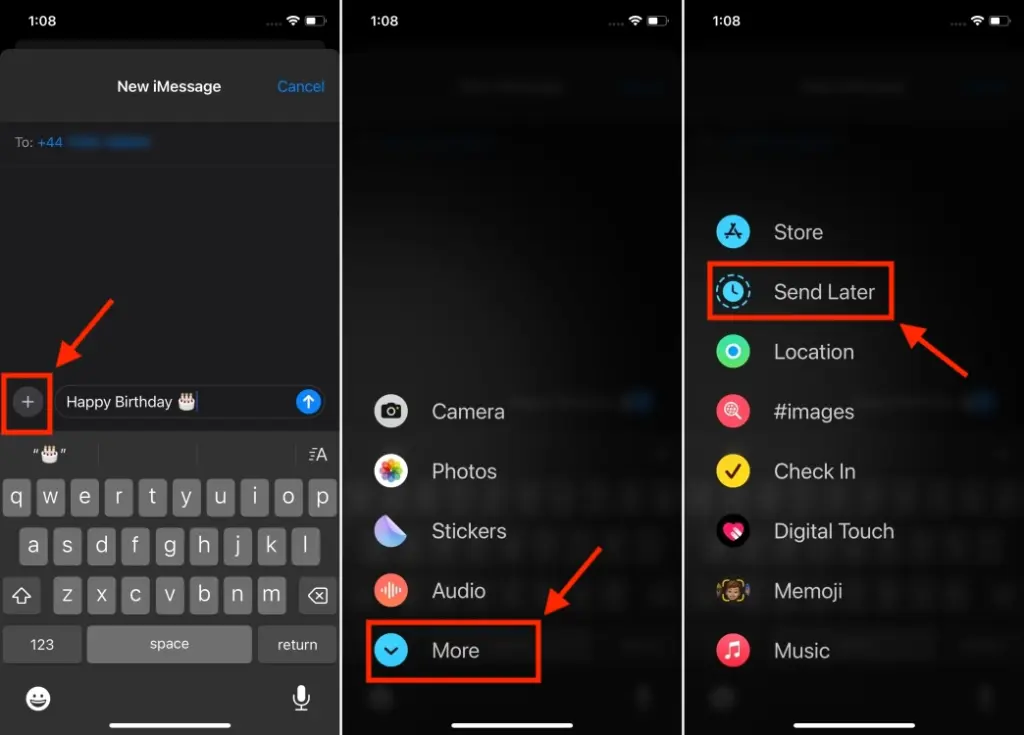
Select the preferred day and hour at which you wish to send your text message.
Once the preferred time and date have been chosen, press the send button.
The message’s planned date and time will now appear in a blue bubble with the message.
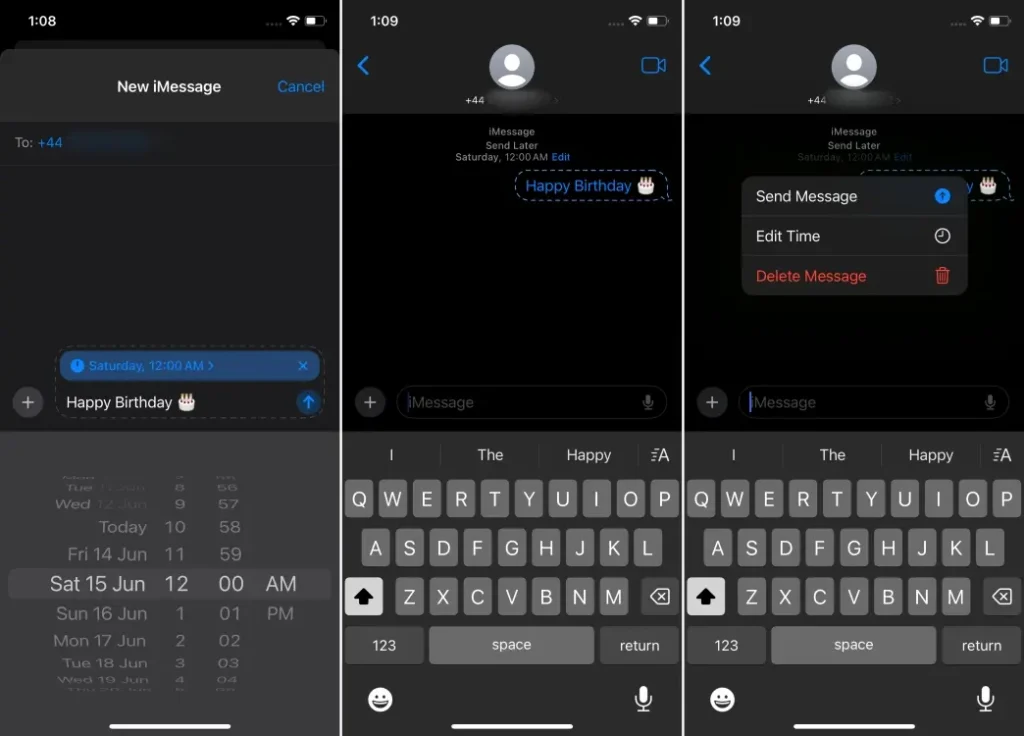
Additionally, you can tap and hold the scheduled message to edit your text message.
To choose whether to edit or remove the message, a window will appear.
To remove the text, select delete; to make changes, select edit.
How to Use the Shortcuts App on Your iPhone to Schedule Texts
You may construct many helpful automations and send text messages on a schedule with the shortcuts app. On iPhones running iOS 13 or later, this preloaded software is free. However, you must download the Shortcuts App from the Apple Store if your iPhone is running a previous version of iOS. To schedule a message on the previous iOS releases, follow the instructions below.
Get your phone’s Shortcuts app open.
Press and hold the automation tab.
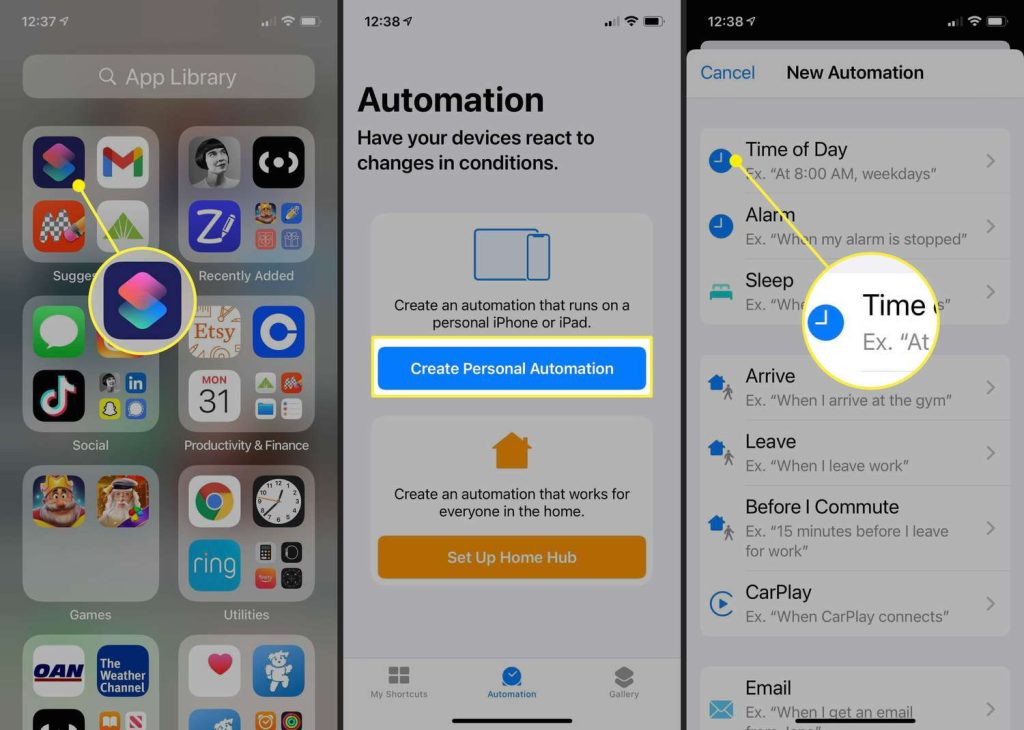
Choose a fresh automation.
To plan a text message, tap on the time of day option here.
Select the time that you want to deliver your planned text message.
Click the Send Message option after deciding if you want to send this message once a day, once a week, or once a month.
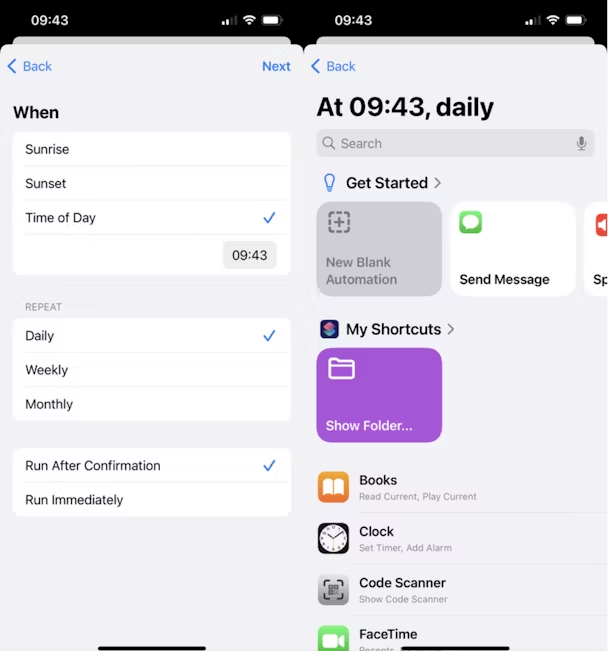
Put your message in writing and select the person you wish to send the planned text message to.
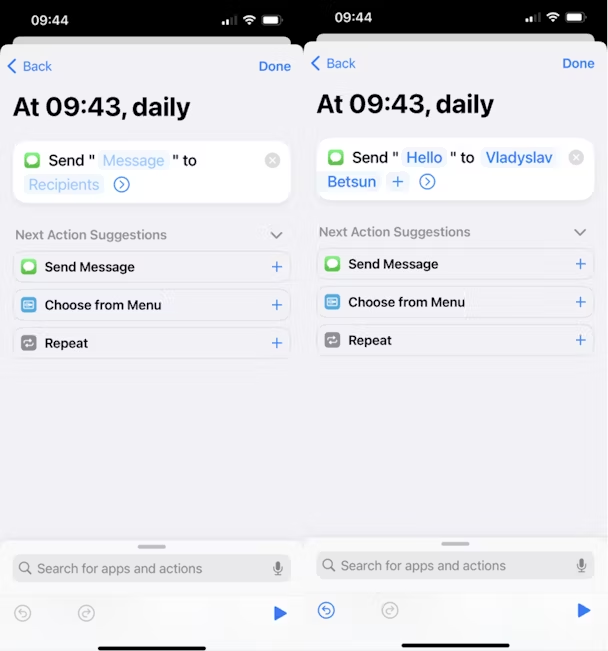
After the confirmation of your scheduled message, press the send automation button.
The Ask before running option will now be available to you. This option is selected by default and enables you to confirm that the message, date, time, and recipient are all right. Toggle it off, though, if you’d prefer to execute the automation immediately and bypass confirmation.
To complete the automation, press done at the end.
How to Use the Shortcuts App to Delete Scheduled Texts on an iPhone
Whether you use the shortcuts app to schedule text messages, one of the primary problems is that the text message will automatically recur on a daily, weekly, or monthly basis. Nevertheless, when your text message is sent, you must manually remove it or off the automation if you want to send a planned message once. To remove the scheduled message animation, take the actions listed below.
Launch the iPhone Shortcuts app.
This is where your animation list will show up.
To delete a scheduled text message, scroll down to it, swipe left to view the animation, then press the delete button.
The automated text message will now no longer be sent on a scheduled basis and will be withdrawn.
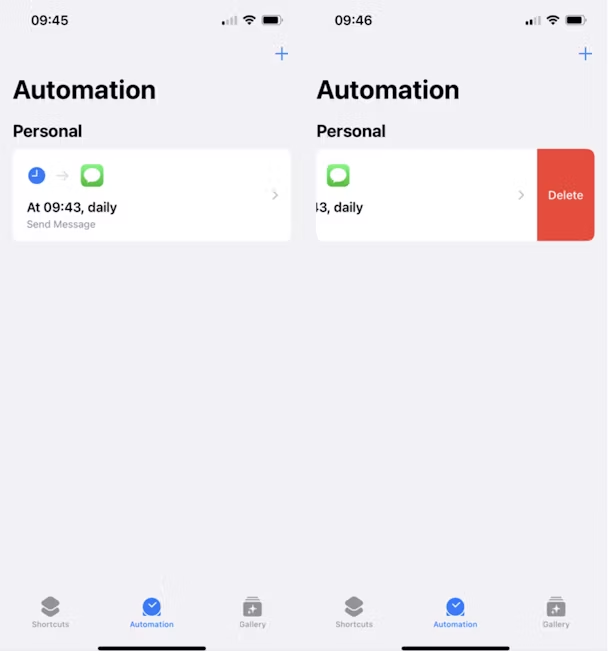
How to Use a Third-Party App on an iPhone to Schedule Texts
There are numerous additional third-party apps available in the Apple store that let you plan SMS messages. On the other hand, several applications can be used for free, while others charge a fee to access additional features. For those using the older iOS releases and wanting to send non-recurring, delayed messages, third-party apps are the best choice.
FAQs
Q: Is it possible to plan SMS on iMessage directly?
A: If your iPhone is running the most recent version of iOS 18, then you can schedule a text message directly through iMessage.
Q: Will the recipient be aware that a text message was scheduled?
A: The recipient won’t be aware that the message is scheduled; instead, it will seem to them like any other message.
Q: Can I send Scheduled Messages while my iPhone is turned off?
A: Regretfully, if your iPhone is turned off at the designated date and time, the scheduled messages won’t be sent.
Q: Can I remove scheduled texts from my iPhone?
A: sent SMS cannot be undone; the recipient sees it on the shortcuts app. On the other hand, you can edit and remove text messages that you have scheduled directly from iMessage.
Conclusion
We have included a detailed how-to for scheduling messages on an iPhone in this post. This tool makes it simple to plan your critical messages to be sent at a specific time, regardless of whether you’re working, eating, or sleeping!