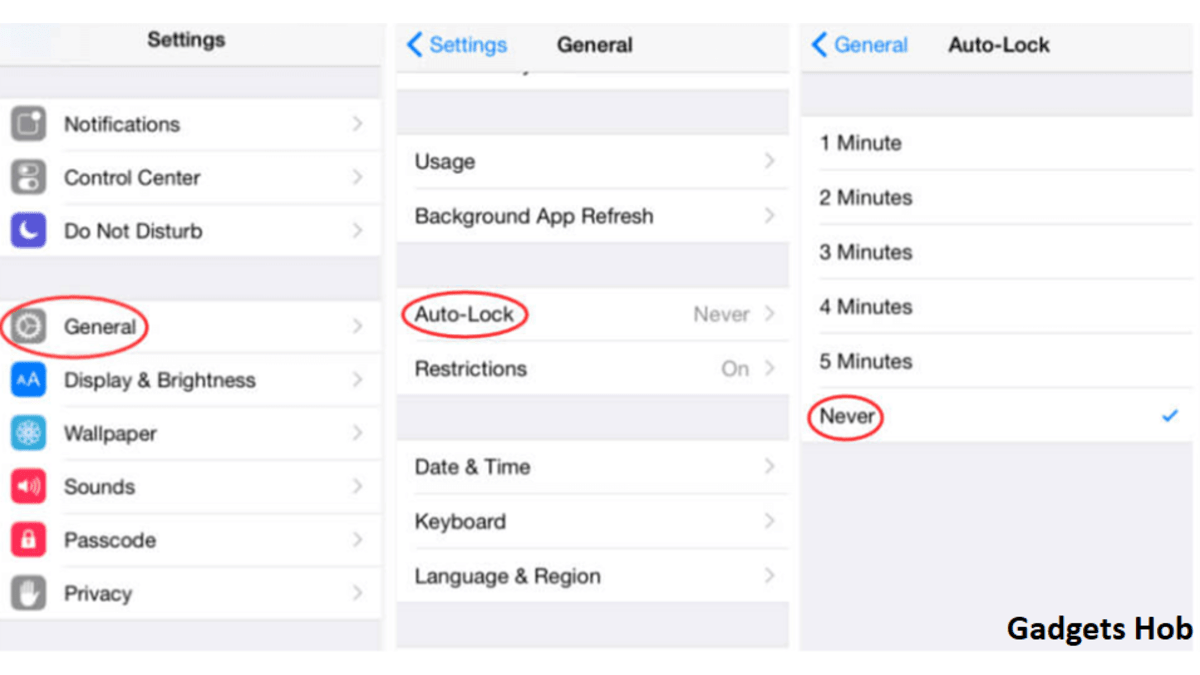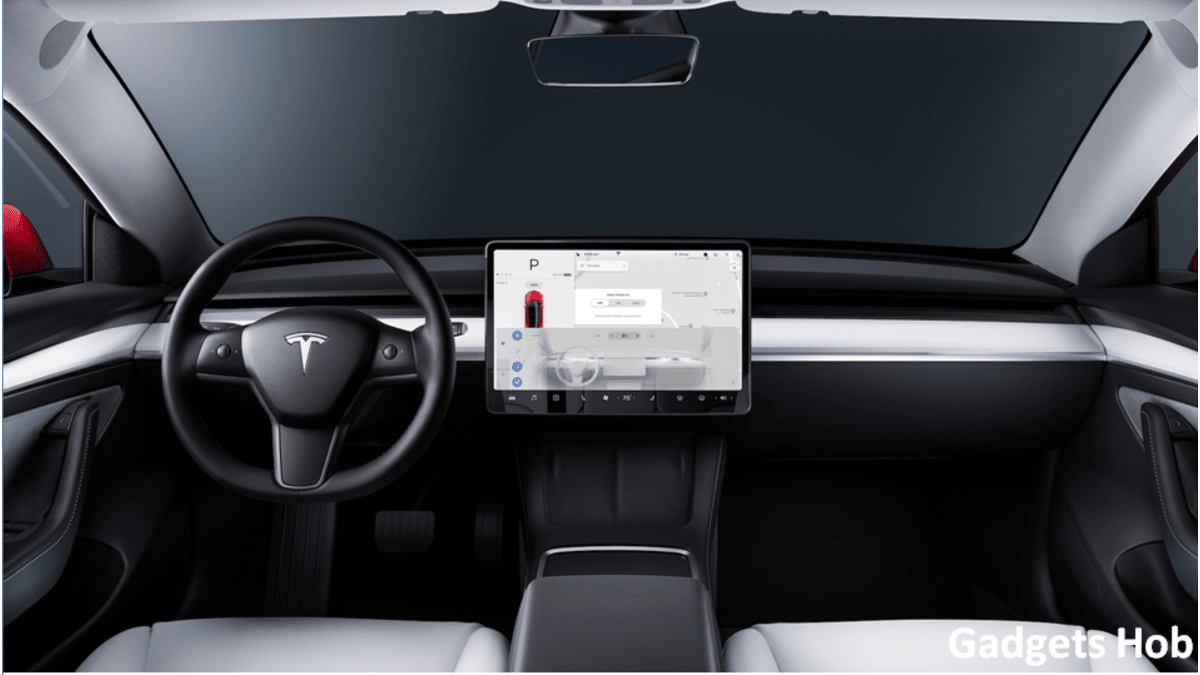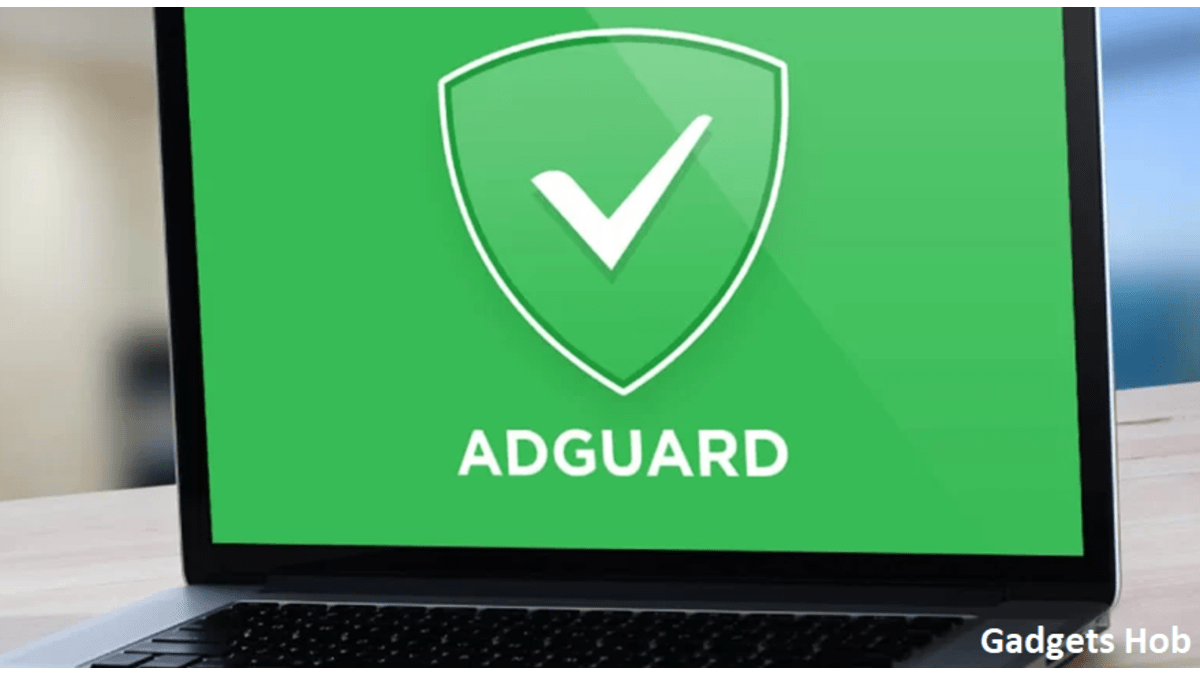Are you tired of having strangers tamper with your iPhone? To prevent snoopers from meddling with your company, follow these instructions to enable iPhone Auto-Lock on your iPhone.
What Does an iPhone Auto-Lock Mean?
On iPhones, Auto Lock reduces the brightness of the display after a predetermined period of time. For instance, if you have iPhone Auto-Lock set for one minute, your phone will lock and the screen will disappear after that time. This will extend the life of your iPhone battery and prevent unauthorized users from accessing your unlocked device. It will be detrimental to the health of your battery if you disable the iPhone Auto-Lock feature in order to avoid your scheduled screen lock time.
How Can I Turn My iPhone’s Auto Lock On?
It feels like a gift that your phone’s screen turns off as soon as it is idle, especially when there are so many prying eyes around you. Fortunately, there’s an option for that on the iPhone. You choose that option if you’re worried about someone prying into your private life and leaving your phone unattended. You can choose to enable auto lock. Here’s the procedure to follow.
- Go to the Settings app and click on Display & Brightness.
- Select Auto-Lock.
- Set the time to whatever suits you best.
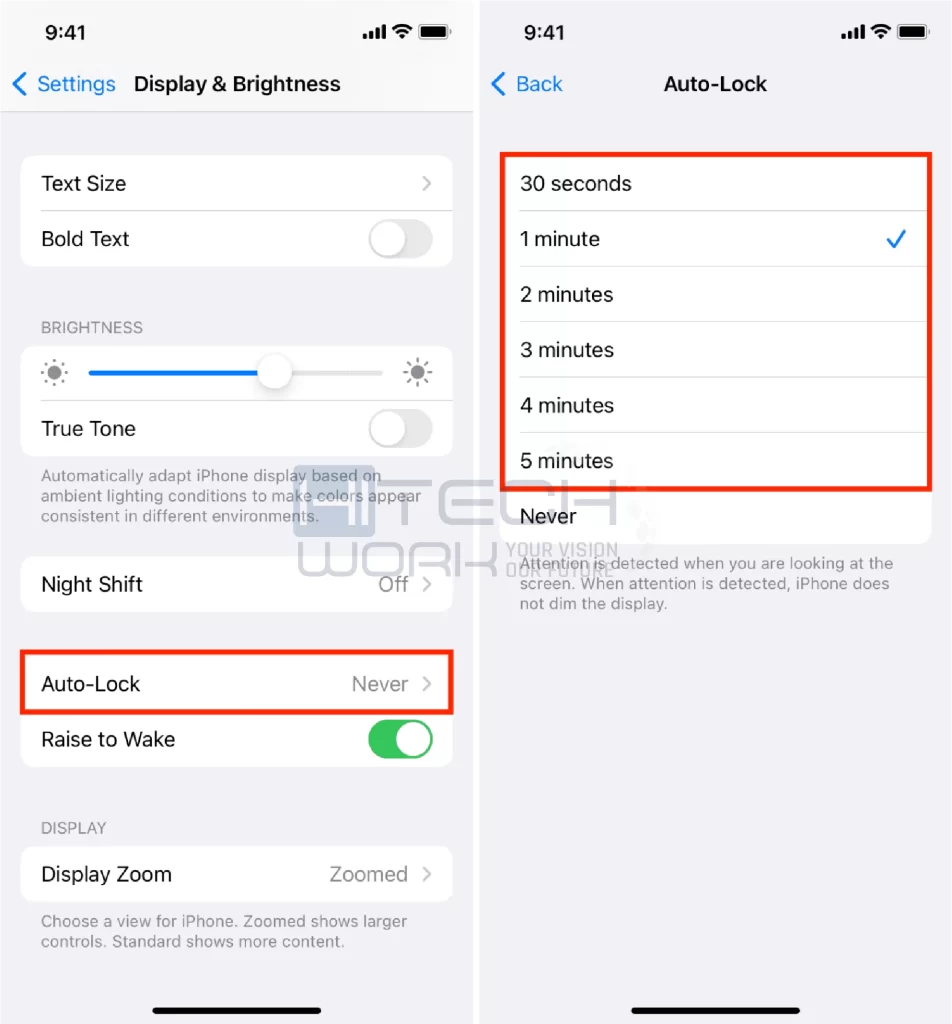
Your Apple devices will automatically lock after two minutes of inactivity by default. However, you can easily adjust the settings to change the duration of the screen lock or even disable auto lock completely by using the previously described settings!
Don’t freak out if you try to select the auto lock on your iPhone and it’s grayed out. We’ve got you covered. It is simple to remedy.
How to Fix the Auto-Lock Option That Is Grayed Out
if your iPhone’s auto lock is disabled and grayed out. There could be two possible causes for that:
- One is that the Low Power Mode on your phone is activated. On iPhone and iPad, the auto-lock feature is forced to remain at 30 seconds when you enable low power mode in order to preserve battery life. Turning off the low-power mode is one way you can put an end to it. You have two options for doing that: using Siri or doing it manually by pressing the low power mode button one more.
Navigate to Settings > Battery and switch the Low Power Mode toggle to turn it off.
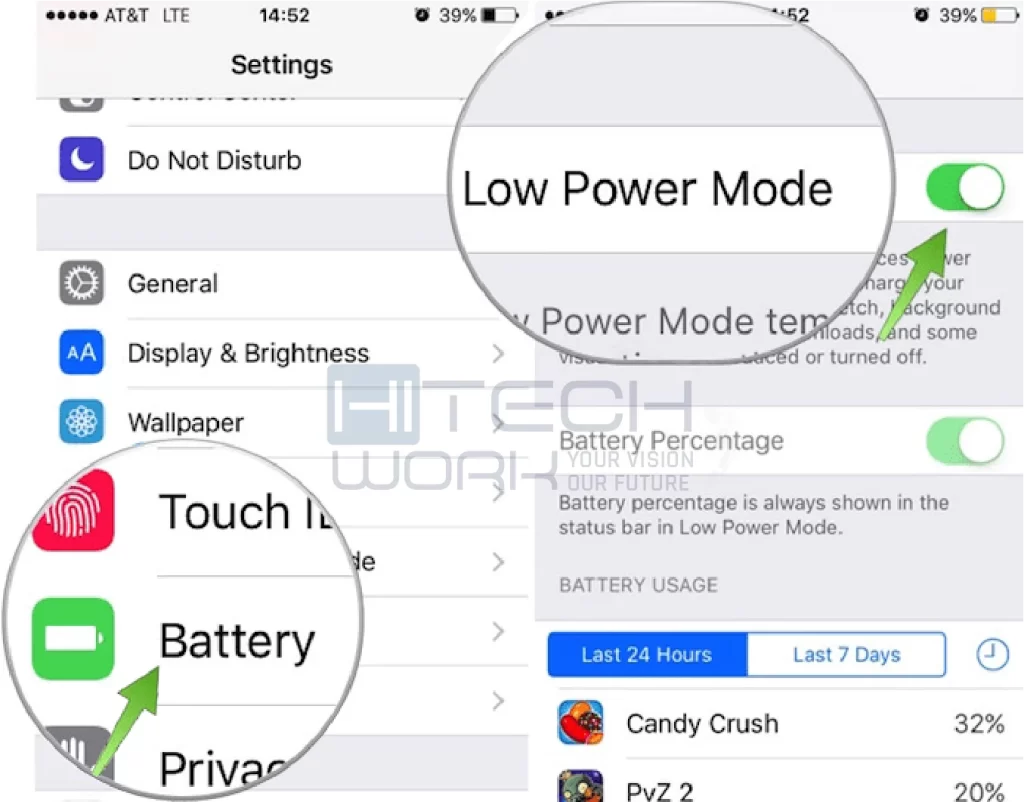
- Another explanation for why, while your iPhone is in low-power mode, the iPhone auto-lock option is greyed off. When the battery’s health is less than 20%, it occurs. This feature is quite helpful in reducing battery usage. Battery life is increased by early device locking and rapid screen shut-off. One of the finest strategies Apple has used to accomplish this goal is to limit the iPhone Auto-Lock feature. Low Power Mode was designed to optimize the phone’s battery health while the power is running low.
Low Power Mode Auto Lock
The iPhone has a feature called Auto Lock that locks the screen automatically after a predetermined amount of idle time. A few changes are done to your smartphone when it is in Low Power Mode in order to prolong the battery life. For this reason, the auto lock time is only 30 seconds in low-power mode.
You can adjust the iPhone Auto-Lock timing settings on your iPhone if you would like to have your phone screen on all the time. You have a choice of between thirty and five minutes for your screen to lock. Alternatively, you can set iPhone Auto-Lock to Never, which disables it. Please be sure to keep your phone secure and charge it every day if you have set your screen display to remain active at all times. When your phone runs out of battery while you are out and about, think about keeping a portable battery bank with you.
A Different Method for Using the Auto Lock Option
There is another way, so you might want to think about using the “Raise To Wake” feature on your iPhone instead of activating the auto lock. With this option, the phone’s screen will turn on as soon as it touches a hand or gets closer to a person’s face. Compared to turning off the iPhone’s auto lock, this is more secure and convenient. Here’s how to activate this feature:
- Select “Settings” and then “Battery.”
- Click on “Display & Brightness.”
- To turn it on, go to the “Raise to Wake” switch and click.
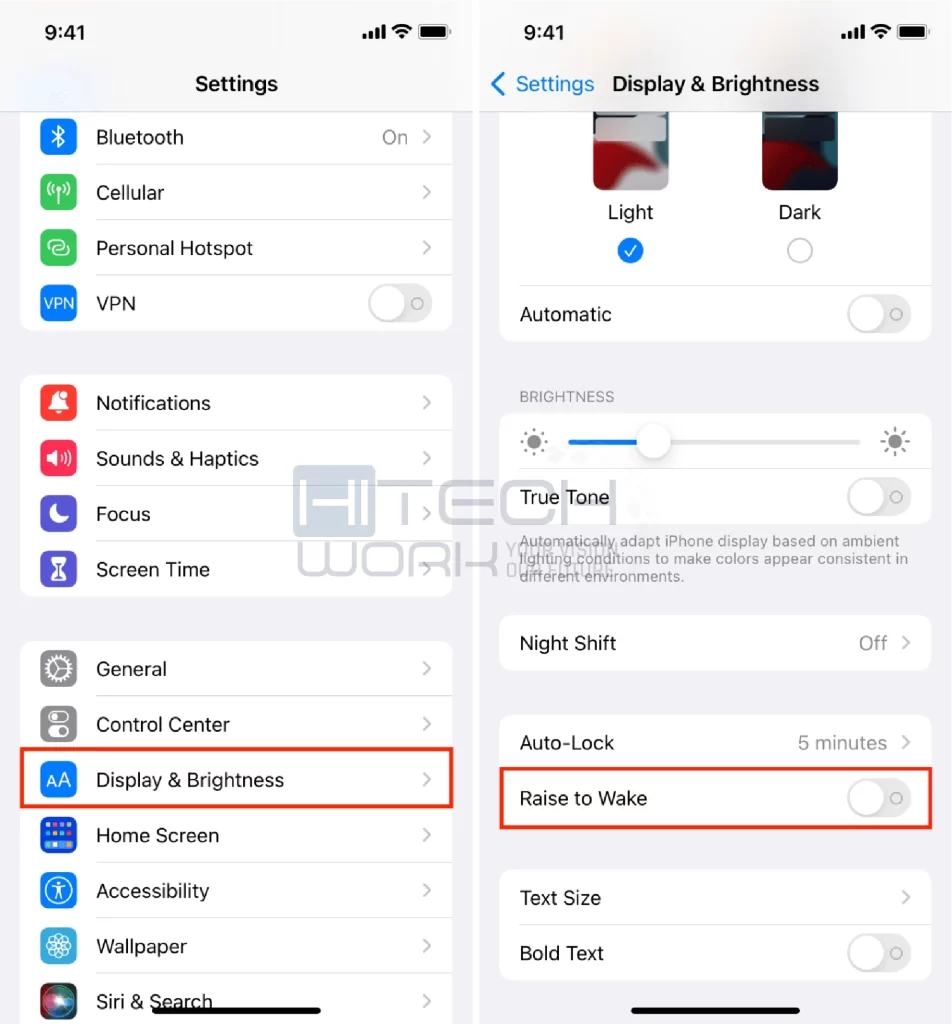
FAQs
Q: How do I use the never option on my iPhone to disable auto lock?
Ans:The actions you can do are as follows:
- Go from the Home screen to the Settings.
- On Display & Brightness, click.
- Select “Auto Lock” by clicking.
- Select the “Never” option.
Q: Is the iPhone Auto-Lock Option Always Missing?
Ans: If the auto-lock never option isn’t visible on your iPhone, you can see if the administrator has modified the configuration setting. This is your actionable plan.
- Press the Settings app once your phone is open.
- Locate the VPN & Device Management option by clicking on the General section and swiping down the screen.
- Locate the VPN & Device Management option by clicking on the General section and swiping down the screen.
- After restarting your phone, go back into Settings and check the Auto-Lock setting.